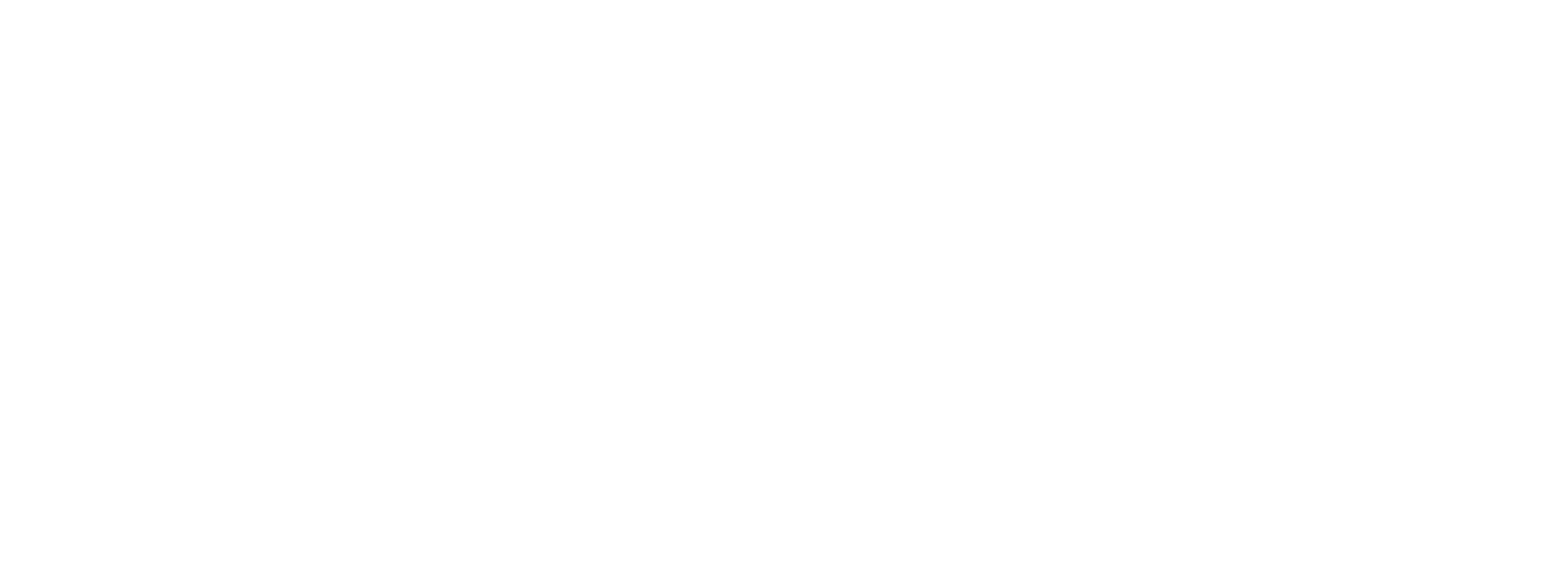Create a mTap Team
mTap Teams allow you to never lose another prospect lead. mTap Teams works best with mTap Products.
- Capture lead contact information in person or passively
- Engage with new contacts and your team using popular digital channels
- Measure the ROI on your Team’s networking efforts and clicks on your team’s profiles
Step 1: Create an mTap Account
- Go to https://mtap.io/plans/ Teams to sign up
- You will receive a confirmation email, make sure to check your spam folder
- Click the link in the email to confirm your email
Step 2: Choose an mTap Teams Subscription
mTap Subscriptions are based on the number of Team Members you will be adding to your mTap Teams Dashboard.
Important note: An mTap Custom Card is included with an Annual Subscription for each of your Team Members.
- Go to https://mTap.io/Teams and choose a subscription plan that suits your needs
- Note: you can split members into multiple teams and pay a single subscription for the total number of members
Step 3: Create a Team
mTap Teams lets you split all your teams up into teams. This way your Lists and Profile settings stay separate between different groups.
- To add a new Team go to https://mTap.io/Teams
- Click + Add Team in the top right corner
- In the Bar title “Team Name” in what you want to call your new team
- Your new Team has been created!
- You will be taken to the Team's Dashboard where you can customize and build your team.
Step 4: Edit Teams
You can change your Team name or other details even after you’ve created a new team.
- Go to https://mTap.io/Teams
- Locate the block with the Team would like to change
- Select Edit
- Here you can change the following details for your mTap Team
- Name
- Number of Members
- Company Name
- Website URL
Divide Teams into Departments
mTap Teams can be divided into departments.
Separating Departments allows you to group members within your team.
Create a new Department
- Go to https://mtap.io/teams and select the Team you want to add a new department to
- Click Go to Dashboard in the block with your selected team
- In the mTap Team Dashboard, locate the block labeled “Departments”
- Click Member Departments
- On the Departments page, select the + Add Departments button in the top right corner
- In the bar label Department Name, enter the name you would like to label the new department
- Select Submit
Set up Welcome Email for new Team members
To add members to your Team, customize the welcome email with the link for new members to join.
- Go to the mTap Dashboard of the Team you would like to add new members to
- Find the box labeled Member Management
- Click Welcome Mail Set up to go to the Email Template Setting Form
- In the Subject Bar, the default subject line says, “Please accept the Team member Invitation.”
- Customize the subject line if you would like to
- In the Email Template Body, the default welcome email says “Hi [first_name], Please click the link below to accept the invitation and set the password.[login_url] ThanksTeam”
- Leave the Bracketed terms in the email, as they will be automatically filled in.
- Customize the email how you like
- Click Save Configuration
How to Add Members to your Team
Team Members can be added to teams individually or in bulk. Add team members manually when you only have a few to add. For large teams, save time by adding members in bulk.
Manually Add Team Members
- Go to the mTap Dashboard of the Team you would like to add a new member to
- Find the box labeled Member Management
- Click Manually Add Member, if you get a red box telling you to set up the Welcome email first follow the directions above to set up a welcome email for new team members
- On the Add Member page fill out the blanks for the new member
- When you finish, click Submit
- The new member will receive the welcome email
- After they accept, you will see their profile on the Member Dashboard
Add Multiple Team Members at Once
You can upload an excel file to add multiple members to a team at once.