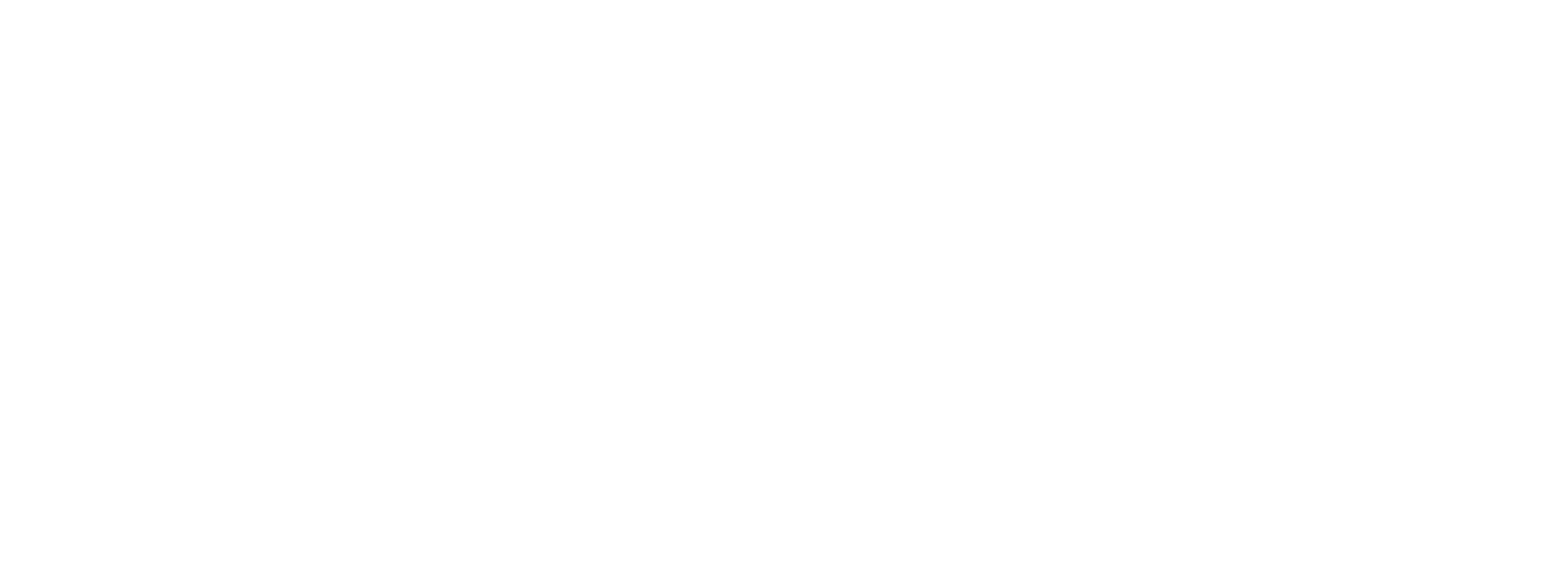Let’s take a moment and congratulate you on your progress so far. You have built a great digital profile and connected to your CRM.
You are now poised to take your networking game to the next level … and in the next few minutes … you will experience that next level with mTap’s Networking Hub.
Let’s review three key steps:
- Downloading the mTap App
- Managing Your Communications
- Three Ways to Add Contacts
Downloading the mTap App
If you have an iOS phone, visit the App Store on your phone. If you have an Android phone, visit Google Play on your phone.
Step 1: Next, search for and select the mTap digital card and then download the App.
Step 2: Now login to the App using your mTap email address and password.
Step 3: Take a look around the App. You will see icons at the bottom to view your profile, manage your contacts and leads, see your analytics, enable your QR code on your phone and other settings.
That’s all it takes to download the mTap App. Next, let’s explore the power of using your mTap Networking Hub by managing your communications.
Managing Your Communications
mTap’s Networking Hub enables you to manage your SMS/Text and Email Messaging with templates when following up with prospects, customers and colleagues, as well as set some general parameters for your Networking Hub.
1. General Settings
Your general settings enable you to turn on or turn off seven key functions:
- Upload to CRM: you decide if you want to upload contacts and leads to your CRM
- Upload to CRM Automatically: if you are uploading to your CRM, you decide if you want to upload automatically or manually select each contact or lead
- Lead Push Notification: you decide if you want to be notified of a new lead
- Text Message: you decide if you want to send text messages to your contacts
- Email Notification: you decide if you want to send email messages to your contacts
- Send Text Message Automatically: you decide if you want your text messages to be sent automatically or manually
- Send Email Automatically: you decide if you want your email messages to be sent automatically or manually
Each of these general settings are important to control how you want your Networking Hub to function.
2. Email Templates
You can control the content of your email communications through your Networking Hub, including:
- Your salutation
- Your message
- Where you emt
- A link to schedule a meeting
- Your thank you message with your name and link to your mTap digital profile
3. SMS/Text Templates
You can also control the content of your SMS/Text communications through your Networking Hub, including:
- Your text message, up to 100 characters
- Your mobile number
- Your name
- Your link to your mTap digital profile
With mTap’s Networking Hub, you are always in control of your communications!
Three Ways to Add Contacts
Networking Hub also makes it easy to capture prospect contact information and powerfully amplify your connections. There are three ways to add contacts:
1. Scan Your Contact’s Business Card
In the lower right hand corner of the mTap App, click the plus sign, then select the icon that looks like an image in a camera frame.
Your camera will open, allowing you to move your prospects’s business card in front of your phone.
At this point, you need to do nothing! The mTap app will automatically capture an image of your prospect’s business card.
It will also add your prospect’s contact information, including their first name, last name, email address and phone number.
Review the information to make sure it is correct and add any additional information about your prospect.
When you are satisfied that it is right, save the contact. You will have saved all of your prospect’s contact information plus an image of their paper business card.
2. Add Your Contacts Manually
You can also add contacts manually to your mTap Networking Hub.
In the lower right hand corner of the mTap App, click the plus sign, then select the icon that looks like a pencil writing.
Now you can easily enter your prospect’s contact information and select save.
3. Import Your Contacts from Your Phone
You can also add contacts directly from your phone contact list to your mTap Networking Hub.
In the lower right hand corner of the mTap App, click the plus sign, then select the icon that looks like a phone book.
You can now select the contacts from your phone book that you want to add to your Networking Hub by simply clicking on each name.
Once you have chosen all of the names you want to include in Networking Hub, click the icon in the upper right hand corner.
Instantly the contacts from your phone book are added as prospects to your Networking Hub.
Make sure you have managed your SMS and Email communication templates as each contact you add will instantly receive a message from you.
Up next, we’ll explore the many ways you can share your mTap digital profile to connect with your prospects, customers and colleagues.